The Purchasing department processes travel request documents
Travel Request Process and Signature Requirements
Guidelines for District Travel
Travel Requests are required when the staff members travel outside of the District boundaries indicated by the dotted line on the map below.
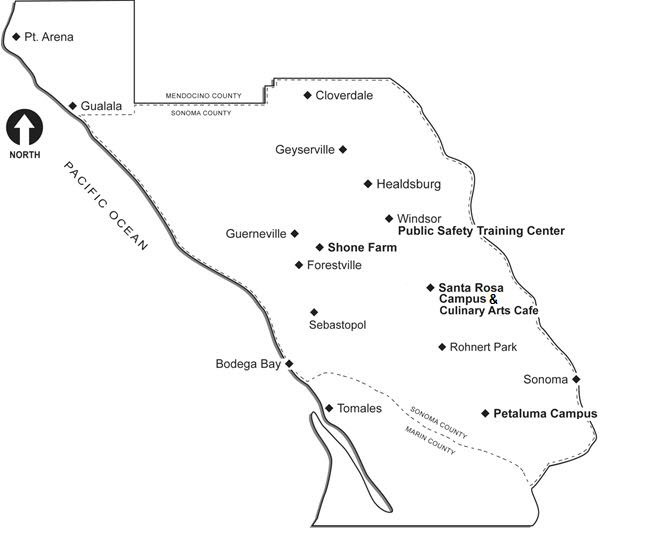
Enterprise Car Rental State Contract Instructions
In order to provide additional security, the online booking tool has been upgraded to include an additional step when making reservations. This update will go into effect on February 1st, 2017 and your new reservation procedures are provided below. You will now need to use your Account Number and a Billing Number to complete a reservation. The Billing Number is similar to a PIN number and will be used in combination with your Account Number to approve billing on a rental. Please make sure that this Billing Number is only released to individuals who are authorized to set up a reservation to be directly billed to your account. We will run reports to capture pre-existing reservations and open tickets and update them in our system so that your renters do not experience any difficulties at the rental counter. Anything booked after February 1st will need to be booked using these new procedures.
Please note: You can no longer use the rental contract for personal use.
Reservation Information:
Direct Bill, Business Use
- Log on to Enterprise Rent-A-Car’s or National Car Rental’s Web Site at www.enterprise.com or www.nationalcar.com
- Start a Reservation, please enter the following:
- Rental Location where you would like to pick up your rental vehicle. (If you enter a ZIP code or city you will be able to select the location to use on the next page.)
- Pick Up and Return Dates and Times
- Account Number in the “Promotional Code or Account Number (optional)”
- Click on “Continue"
- Choose a Vehicle Class, please click “Select” under the vehicle class you would like to rent
- Add Extras, please click “Continue to Review”
- Review & Reserve, please enter the following:
- Renter’s Detail enter all required information (an email address must be entered here for an email confirmation to be sent)
- Confirm Trip Purpose – Click on “Yes” or “No” to verify if travel is business related for your Department
- Billing – Click on “Yes” or “No” to verify if Direct Bill is approved
- If you click on “Yes”, you will be required to enter your Billing Number to set up the Direct Bill
- If you click on “No” and/or do not have the Billing Number, Direct Bill will not be set up and the renter will be required to present a credit card at the time of rental
- Save Time at Counter – You can review the location, dates and vehicle type for the reservation.
- Scroll down to complete the "Renter Details" -please make sure to enter the information for the renter if you are booking the reservation for someone else.
- After entering your personal information, enter your "Campus and Department" in the additional information field. Click on "Reserve Now" to finish your reservation.
- You will be given a confirmation number for your reservation and a confirmation will be emailed to you.
- You will need to have a valid Driver's License, Business ID/Badge or Business Card, Credit Card, and Reservation Number to pick up the vehicle.
- If you have any questions regarding your new account, please don’t hesitate to contact Julie Lindberg at Julie.A.Lindberg@ehi.com or our State of CA Business
Customer Care phone number: (800) 264-6350
